고정 헤더 영역
상세 컨텐츠
본문
20. [PADS LAYOUT] CAM(Gerber) 파일을 생성 해보자! - 03
안녕하세요 JNP 입니다.
오늘은 길고 길었던 CAM(Gerber) 파일 생성 과정을 종료하는 강의 입니다.
거버파일에서 중요한 드릴생성 파일하고 캠데이터가 컴퓨터에 어디에 저장되어있는지 경로 등을 확인 해보겠습니다.
반드시 이전강의 https://engineer-jnp.tistory.com/50 를 확인 부탁드립니다. https://engineer-jnp.tistory.com/51 도 확인 부탁드립니다. 순차적으로 자료를 살펴 보시고 따라하시보는것을 추천드립니다.
다시한번 말씀드리지만 이번강의는 PCB 2층 거버파일을 만드는 강의 입니다.
6. Drill Drawing
[Document Type] -> [Drill Drawing]을 선택해 줍니다.
[Document Name] -> DrillDrawing 로 지정을 해줍니다.

[Layer] 버튼을 클릭합니다. 그리고 아래의 이미지와 똑같이 체크박스를 클릭해 주고 OK를 눌러 줍니다.
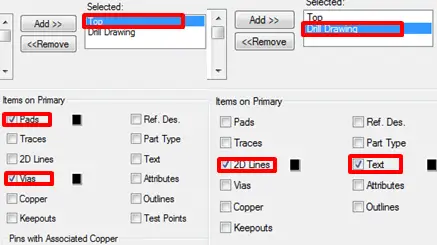
[Options] 버튼을 클릭합니다. 이미지는 이전강의를 참고 부탁드립니다. 그리고 콤보박스에서 Center 를 선택후 OK 를 눌러 줍니다.
7. NCDrill
[Document Type] -> [NCDrill] 을 선택해 줍니다.
[Document Name] -> NCDrill 로 지정을 해줍니다.
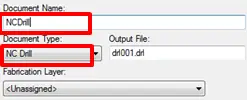
[Options] 버튼을 클릭합니다. 그리고 아래의 이미지와 똑같이 체크박스를 선택 후 OK 를 눌러 줍니다.
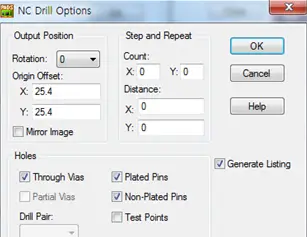
8. 완성된 Gerber 파일의 모습입니다.
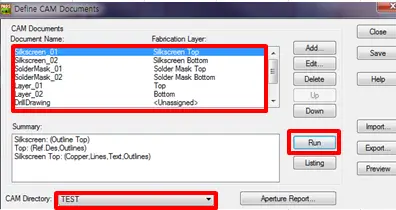
[Shift] + 마우스 를 이용하여 Document Name 텍스트 박스 안에있는 파일을 모두 선택을 해줍니다.
그리고 [RUN] 을 눌러 CAM 파일을 생생합니다.
여기서 중요할 것이 처음 강의때 소개한 캠파일 저항 위치입니다. 빨간 네모박스에 콤보박스 안에 프로젝트 명이 맞는지 확인 하고 RUN 버튼을 눌러야 합니다. 그러면 아래와 같은 화면이 나오는데 [예] 버튼을 눌러 생성해 주겠습니다.

9. 경로를 확인 해보겠습니다.
[컴퓨터] -> [로컬 디스크 C] -> [ PADS Projects] -> [Cam] -> [TEST] 로 들어가 파일을 확인 합니다.

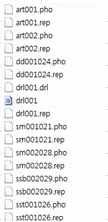
TEST폴더를 압축 후 PCB 제작 업체에 압축파일을 전송을 하고 PCB 규격을 정하면 PCB를 제작할수 있습니다.
규격은 동박은 금도금,일반도금 등을 말하고 층수, 동박 두께 등을 선택하여 PCB를 제작할수 있습니다.
감사합니다.
'하드웨어(ORCAD,PADS) > PADS' 카테고리의 다른 글
| 12. [PCB DECAL] PADS LAYOUT SOIC8을 그려보자_Wizard (0) | 2022.05.08 |
|---|---|
| 21. [PADS LAYOUT] PCB 층수를 설정 해보자! (0) | 2022.03.29 |
| 19. [PADS LAYOUT] CAM 파일을 생성 해보자! - 02 (0) | 2022.03.28 |
| 18. [PADS LAYOUT] CAM 파일을 생성 해보자! - 01 (0) | 2022.03.27 |
| 17. [PADS LAYOUT] Copper Pour를 깔아보자! (0) | 2022.03.24 |





댓글 영역