고정 헤더 영역
상세 컨텐츠
본문
18. [PADS LAYOUT] CAM 파일을 생성 해보자!
안녕하세요 JNP 입니다.
전 강의인 Copper까지 무사히 마치셨다면 드디어 CAM 파일을 만들어 보겠습니다.
CAM일은 실제 PCB를 제작할때에 쓰는 파일 입니다. 도면을 그린 PCB 파일을 PCB 제조 업체에 보내는 것이 아니라
바로 우리가 만들어볼 CAM 파일을 압축하여 제조 업체에 보내어 PCB를 생산 하는 것입니다.
그러므로 매우 중요합니다.
PS - 반드시 Copper Pour를 하시고 CAM 파일을 만드셔야합니다 아니면 Cooper가 생성이 안되고 제조업체에 나갈수도 있습니다.(사실 에러가 발생 합니다.)
이제 CAM 파일 만드는 강의를 시작 하겠습니다.
1. [Flie] -> [CAM] 을 클릭해 줍니다.
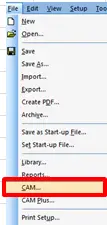
2. 처음에 CAM 파일을 저장해줄 폴더명을 만들어 주셔야합니다.
우선 맨아래 빨간 네모 박스를 클릭 합니다.
- [CAM Directory] -> [default]의 Combobox를 클릭합니다.
- Combobox안의 <Create>를 선택해 줍니다.
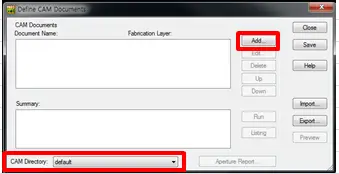
- [CAM Question]이라는 창이 나오는데 빨간 네모박스안에 프로젝트 명이나 원하시는 파일명을 적으시고 OK버튼을 눌러 줍니다. 저는 "TEST"라는 파일 명으로 적겠습니다.
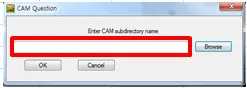
- [CAM Directory] 명이 초기 Default -> TEST 로 변경되신걸 볼수 있습니다.

3. 이제 [Define CAM Documents] 창에서 [Add] 버튼을 클릭해 줍니다.
그러면 [Add Documents] 창이 생성된 모습을 볼수 있습니다.
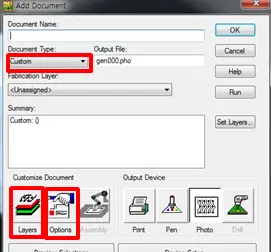
4. 이번 강의에서는 실크스크린 TOP 면만 생성 하겠습니다. 다음 강의에서 BOTTOM,Drill 등 여러개의 캠파일을 만들어보겠습니다.
- [Document Type] 콤보박스 위에 [Document Name] 라는 텍스트 박스가 있습니다. 여길 클릭하여 Slikscreen-01 이라고 입력 줍니다.
- [Document Type] 라는 Combobox를 클릭해주세요
- [Slikscreen]을 선택해 주겠습니다.
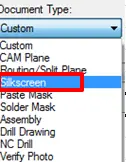
- 선택하시면 자동으로 [Layer Association] 이라는 창이 생성이 되는데 여기서 TOP 을 선택해주세요
이창은 초기 PCB를 몇층으로 세팅하는거에 따라 콤보박스 생성이 달라짐니다.
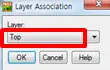
5. [Add Documents] -> [Layers] 버튼을 클릭해 줍니다. 이 버튼은 실크스크린 캠파일에 표시될 디스플레이 영역을 표시하는 것입니다.
처음 [TOP] 를 선택 후
[Component outlines] -> [Top Mounted]
[Items on Primary] -> [Ref.Des.] , [Outlines] 을 선택해 줍니다.
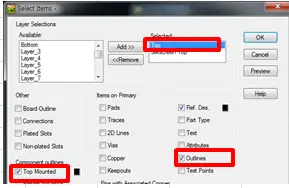
두번째로 [Silkscreen Top] 를 선택후
[Items on Primary] -> [2D Lines],[Text],[Copper],[Outlines] 를 선택해 주고 OK 버튼을 누릅니다.
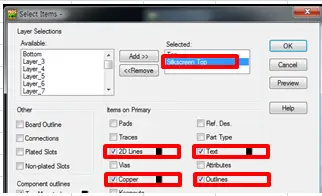
6. 이제 마지막으로 [Add Documents] -> [Options] 를 클릭해 줍니다.
[Plot Options] 이라는 창이 생성 되는데 여기서 하는 역할을 생성된 CAM 파일의 위치를 A4용지나 A3용지의 어느 부분에 표시할것인가 결정 하는것입니다.
[Justification] 박스아레의 콤보 박스에서 [Centered] 를 선택해 주겠습니다. 그리고 OK 버튼을 눌러 줍니다.
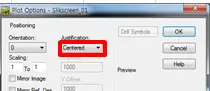
7. 그리고 [Add Documents] 에서 OK 버튼을 눌러 줍니다.
참고사항으로 [Add Documents] 에서 [Output Device] -> [Print] 를 클릭하고 [Run] 버튼을 누르면 레이어를 설정한 범위내에서 프린트가 됩니다.
설정이 잘되었는지 확인 하시려면 [Preview Selections] 를 클릭하면 도면의 위치 와 레이어 설정한 부분을 도면으로 확인 할수 있습니다.
오늘의 실크스크린 탑 만 만들어보겠습니다. CAM 은 각 층의 조합이 합쳐져서 PCB를 만드는 것입니다.
다음강의에서 바텀, 드릴 등여러개의 파일을 생성해보고 최종 출력 결과값을 같이 살펴보겠습니다.
감사합니다.
'하드웨어(ORCAD,PADS) > PADS' 카테고리의 다른 글
| 20. [PADS LAYOUT] CAM(Gerber) 파일을 생성 해보자! - 03 (0) | 2022.03.29 |
|---|---|
| 19. [PADS LAYOUT] CAM 파일을 생성 해보자! - 02 (0) | 2022.03.28 |
| 17. [PADS LAYOUT] Copper Pour를 깔아보자! (0) | 2022.03.24 |
| 16. [PADS LAYOUT] PCB 에러 체크를 해보자 (0) | 2022.03.22 |
| 15. [PADS LAYOUT] VIA(POWER,GND)비아 만들어 적용시켜보자 (0) | 2022.03.18 |





댓글 영역