고정 헤더 영역
상세 컨텐츠
본문
11. [PCB DECAL] PADS LAYOUT SOIC8을 그려보자[PART2]_수동
안녕하세요 JNP 입니다.
제목에서 보시면 수동하고 자동의 차이를 모르실수도 있는데요 설명드리겠습니다.
수동은 패드,실크를 직접 하나하나 그리는 강의를 설명 드리는것이고 자동은 위자드라는 기능을 사용하여 SOIC를 그리는것입니다.
툴에서 제공하는 기능을 완벽하게는 몰라도 어느정도는 사용하고 있으면 도움이 되실거라고 생각하여 모두 강의를 올리겠습니다.
지난 강의는 https://engineer-jnp.tistory.com/38 를 참고 해주세요
이어서 진행하겠습니다.
5) 1~4번핀을 [CTRL]을 누르고 클릭해줍니다. 그리고 [CTRL +C] [CTRL +V] 을 해서 복사 붙여넣기를 진행 합니다.

붙여넣기 까지 오시면 다음에는 좌표를 입력 하셔야합니다. [S 0 6] 을 입력합니다.
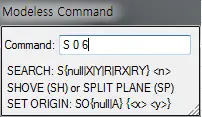
입력 하셨으면
5678
1234 이라는 순서로 패드가 만들어 졌을것입니다. 이부분을 수정 해주셔야 합니다. 보통1번을 기준으로 반시계 방향으로 핀배열이 돌기 때문입니다.
5번 핀을 9번으로 만들어주시고 8번핀을 더블 클릭하여 5번으로 7번을 6번으로 6번을 7번으로 바꿔 주셔야합니다.
핀 번호 바꾸는 것인 아래 PIN NO 라는 곳에다가 번호를 입력 하셔야합니다.
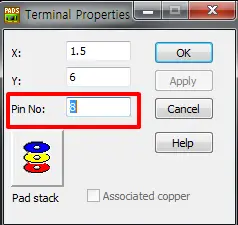
6) 2D LINE 을 통하여 SOIC 8 외곽 라인 을 그려보겠습니다. [2D LINE] 을 선택 후 마우스 오른쪽 버튼을 클릭 한후 [RECTANGLE] 이라는 버튼을 클릭해 줍니다.
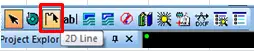
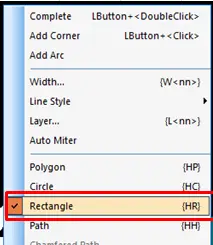
그리고 좌표를 입력해야 합니다 . 시작 좌표는 [S -0.5 1.2] 입력후 스페이스바를 종료 좌표는 [S 4.8 4.8] 입력후 스페이스바를 눌러 주겠습니다.

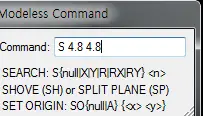
그리고 1번핀을 표시가하기 위하여 [2D LINE]을 다시한번 클릭후 [Circle] 을 클릭하여 1번 핀에 표시해 주겠습니다.
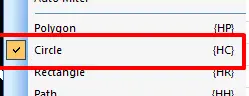
완성된 SOIC8 입니다 1번의 표시는 회사마다 표기가 다를 것이며 저또한 달랐습니다. 하지만 여러분의 편의를 위하여 간편하게 1번핀을 표시 하였습니다. 추후 기회가 된다면 다른게 표시 하는것도 공유 해보겠습니다.
1번핀을 표시하였으면 충분하게 문제없이 실전에서 사용 할수 있습니다.
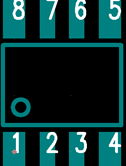
[FILE] -> [Save Decal] 을 클릭해 줍니다.
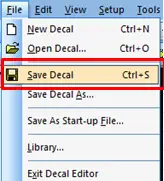
해당 PCB DECAL의 이름을 적어줍니다. PCB DECAL은 직관적인 이름이 좋습니다.
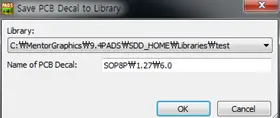
[PART TYPE] 은 안만드니까 아니요 를 클릭해 줍니다.

[EXIT Decal Editor] 을 눌러 라이브러리 만드는 창을 나가 주겠습니다.
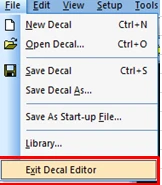
오늘 강의도 수고 하셨습니다.
앞으로 저와 같이 계속 배워가며 최고의 엔지니어가 자기가 상상 했던 제품을 만드는 그날까지 노력 해봅시다.
감사합니다.
'하드웨어(ORCAD,PADS) > PADS' 카테고리의 다른 글
| 13. [pads layout] Options_ Teardrops 편 (0) | 2022.03.13 |
|---|---|
| 12. [PCB DECAL] PADS LAYOUT SOIC8을 그려보자_Wizard (0) | 2022.03.12 |
| 10. [PCB DECAL] PADS LAYOUT SOIC8을 그려보자[PART1]_수동 (2) | 2022.03.11 |
| 09. [PCB DECAL] PADS LAYOUT 저항(2012)을 그려보자(PART2) (0) | 2022.03.10 |
| 08. [PCB DECAL] PADS LAYOUT 저항(2012)을 그려보자(PART1) (0) | 2022.03.09 |





댓글 영역