고정 헤더 영역
상세 컨텐츠
본문
12. [PCB DECAL] PADS LAYOUT SOIC8을 그려보자_Wizard
안녕하세요 JNP 입니다.
10강 11강 강의는 Wizard를 통하지 않고 직접 그리는 모습을 알려드렸습니다. 하지만 하나하나그리기는 너무 힘든 작업입니다. 그런작업을 줄이기 위하여 Wizard 라는 기능을 사용하여 SOIC8을 그려보겠습니다.
왜 그럼 직접그리는 걸 포스팅 했을까는 PADS 라는툴을 다양하게 이용하면 나중에 규격품이 아니라 사용자가 원하는 부품을 그릴수 있다는 것입니다. Wizard는 규격품 SOIC8,BGA,QURD 등을 그리기 편하지만 모양이 특이한 부품의 DECAL을 그릴때는 부적합합니다.
하지만 요즘에는 라이브러리를 그리지 않고 다운로드 받아서 사용하는 방법도 있습니다.
이 부분은 공부를 다하고 공유 해드리겠습니다.
자 이제 Wizard를 사용하여 SOIC8을 그려봅시다.
[Wizard 사용]
1. [PCB Editor] 을 열어주고 [Drafting Toolbar] 를 선택해 줍니다.
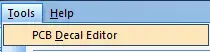
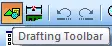
그리고 우리가 공부할 [Wizard] 를 클릭해 줍니다. 아이콘은 이미지와 같습니다.

2. SOIC8 을 그리기위한 데이터 입니다. 아래의 이미지와 같은 값을 누른후 OK 버튼을 눌러줍니다.
설명을 아래에 있습니다. 참고해주세요
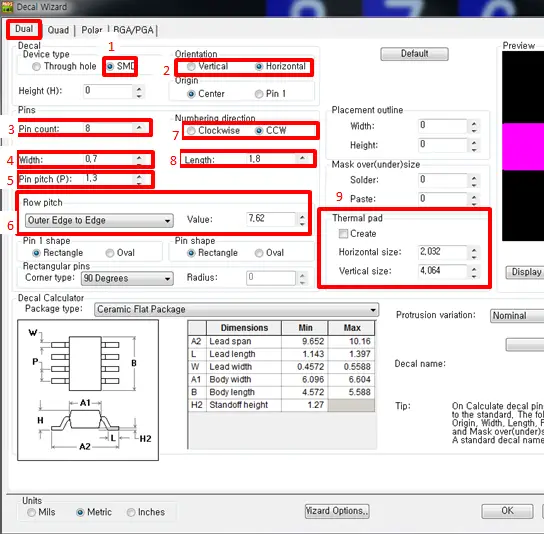
[Dual],[Quad],[BGA] 등 탭 메뉴에서 선택해줍니다. 우리는 Dual을 선택해 줍니다.
Wizard 설명
1) Device Type
[SMD] : TOP 면에 올라오는 부품이다.(PAD)
[Through hole] : DIP 타입의 부품이다.
2) Orientation
[Vertical] : Decal을 수직으로 그린다.
[Horizontal] : Decal을 수평으로 그린다.
3) [Pin Count] : 핀을 몇핀을 만드느냐 선택한다.
4) [Width] : SMD 핀의 폭을 정한다.
5) [Pin Picth] : SMD 핀과 핀사이의 간격을 정한다.
6) [Row Pitch] : 1234 핀과 5678 핀 끝 라인과 끝라인 의 길이이다. (EX. 7.62-1.8-1.8 = 4.02)
7) Numbering direction
[Clockwise] : 시계방향으로 PIN을 회전시킨다.
[CCW] : 반시계방향을 PIN을 회전시킨다.
8) [Length] : SMD PIN의 길이를 그린다.
9) [Thermal Pad] : 레귤레이터등 열이 많은 제품의 가운데에 방열패드를 그린다.
위의 Wizard 이미지의 값을 따라하시면 SOIC8의 결과값을 도출할수 있습니다.
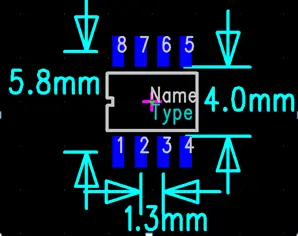
3. [Save Decal] -> [Name of PCB Decal] ->[아니요] -> [Exit Decal Editor]
을 차례대로 선택해 DECAL 을 저장하고 종료해 줍니다.
Name of PCB Decal : 부품의 이름은 각자 본인의 스타일 대로 만들어 줍니다.
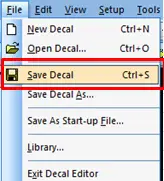
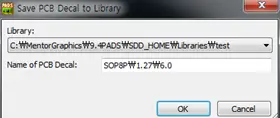
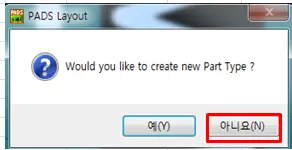
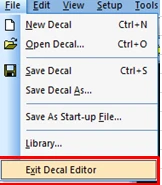
감사합니다.
다음에는 PCB ARTWORK 을 시작하기전 OPTION을 공부해보겠습니다.
'하드웨어(ORCAD,PADS) > PADS' 카테고리의 다른 글
| 14. [PADS LAYOUT] OPTIONS_THERMALS 편 (0) | 2022.03.17 |
|---|---|
| 13. [pads layout] Options_ Teardrops 편 (0) | 2022.03.13 |
| 11. [PCB DECAL] PADS LAYOUT SOIC8을 그려보자[PART2]_수동 (0) | 2022.03.11 |
| 10. [PCB DECAL] PADS LAYOUT SOIC8을 그려보자[PART1]_수동 (2) | 2022.03.11 |
| 09. [PCB DECAL] PADS LAYOUT 저항(2012)을 그려보자(PART2) (0) | 2022.03.10 |





댓글 영역